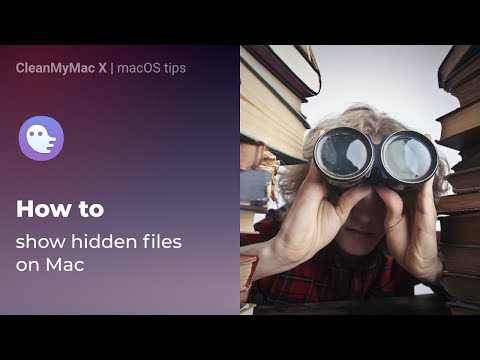
محتوا
- آنچه پنهان است با کمک ترمینال فاش می شود
- ترمینال دوست شماست
- آنچه پنهان بود اکنون قابل مشاهده است
- مخفیگاه را مخفی کنید
- اطلاعات بیشتر درباره ترمینال
آنچه پنهان است با کمک ترمینال فاش می شود
Mac شما دارای چند راز ، پوشه پنهان و پرونده های غیر قابل مشاهده برای شماست. بسیاری از شما حتی ممکن است متوجه نباشید که چه مقدار داده پنهان در Mac شما وجود دارد ، از موارد اساسی مانند پرونده های اولویت برای داده ها و برنامه های کاربر گرفته تا داده های اصلی سیستم که Mac شما برای اجرای صحیح نیاز دارد. اپل این پرونده ها و پوشه ها را مخفی می کند تا از تغییر تصادفی یا حذف داده های مهم مورد نیاز مک شما جلوگیری کند.
استدلال اپل خوب است ، اما مواقعی وجود دارد که ممکن است شما نیاز به دیدن این گوشه های خارج از سیستم سیستم پرونده Mac خود داشته باشید. در حقیقت ، خواهید فهمید که دسترسی به این گوشه های پنهان Mac شما یکی از مراحل بسیاری از راهنماهای عیب یابی Mac و همچنین راهنماهای ما برای تهیه نسخه پشتیبان از داده های مهم مانند پیام های پستی یا بوک مارک های Safari است. خوشبختانه ، اپل روشهایی برای دستیابی به این موارد پنهان در OS X و macOS های جدیدتر را دربر می گیرد. در این راهنما ، ما قصد داریم تا با استفاده از برنامه Terminal ، که یک رابط کاربری شبیه به خط فرمان را برای بسیاری از عملکردهای اصلی مک ارائه می دهد ، متمرکز شویم.

با استفاده از ترمینال ، یک دستور ساده تنها کاری است که مکینتاش برای ریختن اسرار خود انجام می دهد.
ترمینال دوست شماست
-
راه اندازی پایانه، واقع شده در / برنامه ها / برنامه های کاربردی /.

-
دستورات زیر را در پنجره ترمینال تایپ کنید ، یک بار و با فشار دادن وارد بعد از هر کدام
پیش فرض نوشتن com.apple.finder AppleShowAllFiles TRUE
killall Finder

-
وارد کردن دو خط فوق در ترمینال به شما امکان می دهد تا از Finder برای نمایش تمام فایلهای مخفی در Mac استفاده کنید. خط اول به Finder می گوید بدون توجه به چگونگی تنظیم پرچم پنهان ، همه پرونده ها را نمایش می دهد. خط دوم Finder را متوقف و مجدداً شروع می کند ، بنابراین تغییرات می توانند اثر گذار باشند. ممکن است هنگام اجرای این دستورات ، دسک تاپ شما ناپدید شود و دوباره ظاهر شود. این طبیعی است
آنچه پنهان بود اکنون قابل مشاهده است
اکنون که Finder در حال نمایش پرونده ها و پوشه های مخفی است ، دقیقاً چه چیزی را می توانید مشاهده کنید؟ جواب بستگی به پوشه خاصی دارد که شما در حال مشاهده آن هستید ، اما تقریباً در هر پوشه ، پرونده ای با نام خود خواهید دید .DS_Store. پرونده DS_Store حاوی اطلاعاتی در مورد پوشه فعلی است ، از جمله نماد استفاده از آن پوشه ، محلی که پنجره آن باز خواهد شد و سایر اطلاعاتی که سیستم نیاز دارد.
مهمتر از همه چیز در پرونده .DS_Store پوشه هایی پنهان است که کاربران Mac قبلاً به آنها دسترسی داشتند ، مانند پوشه Library در پوشه Home شما. پوشه کتابخانه حاوی پرونده ها و پوشه های زیادی است که به برنامه ها و سرویس های خاصی که در Mac استفاده می کنید مربوط می شود. به عنوان مثال ، آیا تاکنون فکر کرده اید که پیام های ایمیل شما در کجا ذخیره می شود؟ اگر از Mail استفاده می کنید ، آنها را در پوشه کتابخانه مخفی پیدا خواهید کرد. به همین ترتیب ، پوشه کتابخانه شامل تقویم ، یادداشت ها ، مخاطبین ، ایالات برنامه ذخیره شده و موارد دیگر است.
پیش بروید و به اطراف پوشه کتابخانه بروید ، اما هیچ مشکلی ایجاد نکنید ، مگر اینکه مشکل خاصی را که سعی در رفع آن دارید داشته باشید.
اکنون که می توانید تمام پوشه ها و پرونده های مخفی را در Finder مشاهده کنید (بگویید که سه برابر سریع است) ، احتمالاً می خواهید دوباره آنها را مخفی کنید ، تنها به این دلیل که تمایل دارند در ویندوزهای Finder با موارد غیرمستقیم جمع شوند.
مخفیگاه را مخفی کنید
-
راه اندازی پایانه، واقع شده در / برنامه ها / برنامه های کاربردی /.
-
دستورات زیر را در پنجره ترمینال تایپ کنید ، یک بار و با فشار دادن وارد بعد از هر کدام
پیش فرض نوشتن com.apple.finder AppleShowAllFiles FALSE
killall Finder

-
پوف! بار دیگر پرونده های مخفی پنهان می شوند. هیچ پوشه یا پرونده مخفی در ساخت این نکته Mac آسیب ندید.
اطلاعات بیشتر درباره ترمینال
اگر قدرت برنامه ترمینال شما را تحت الشعاع قرار می دهد ، می توانید اطلاعات بیشتری درباره اسرار ترمینال در راهنمای ما کشف کنید: از برنامه ترمینال برای دسترسی به ویژگی های پنهان استفاده کنید.

