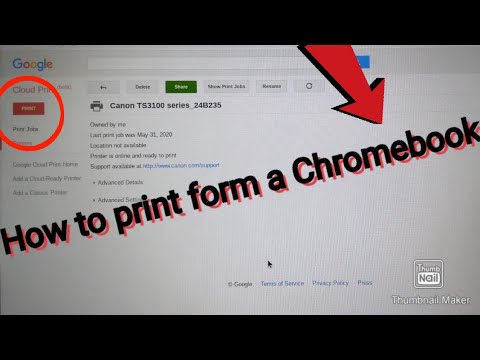
محتوا
- چاپگر شما تنظیم شده است. حالا چی؟
- نحوه چاپ از Chromebook
- نحوه چاپ از Chromebook با استفاده از میانبرهای صفحه کلید
- اگر در چاپ مشکل از Chromebook خود مشکلی دارید چه باید کرد؟
چاپگر شما تنظیم شده است. حالا چی؟
Chromebook ها با توجه به اینترنت طراحی شده اند. شما هنوز هم می توانید کارهای زیادی را در Chromebook انجام دهید ، از جمله چاپ اسنادی که به نسخه های سخت به آنها احتیاج دارید ، اما همه چیز همیشه به روشی که انتظار دارید کار نمی کند.
قبل از چاپ از Chromebook ، باید مطمئن شوید که چاپگر خود را تنظیم کرده اید ، و باید Chromebook خود را به شبکه خود وصل کنید.
اگر هنوز چاپگر خود را تنظیم نکرده اید یا در چاپ مشکل دارید ، راهنمای کامل ما در مورد نحوه اضافه کردن چاپگر به Chromebook را بخوانید.
نحوه چاپ از Chromebook
تهیه یک چاپگر برای کار با Chromebook بخش سختی است. پس از اتمام کار ، چاپ روی Chromebook کاملاً ساده است. چاپ مستقیم از Chrome بسیار آسان است ، اما می توانید از سایر برنامه های Chromebook مانند Google Docs نیز چاپ کنید.
در اینجا نحوه چاپ از Chrome آورده شده است:
-
روی کلیک کنید یا روی آن ضربه بزنید ⋮ نماد (سه نقطه عمودی) در گوشه بالا سمت راست.

-
کلیک کنید یا به آن ضربه بزنید چاپ در منوی کشویی.

-
کلیک کنید یا به آن ضربه بزنید تغییر دادن برای تأیید صحت تنظیم چاپگر یا انتخاب صحیح چاپگر.

-
اگر در حال حاضر اشتباهی انتخاب شده است ، چاپگر مورد نظر خود را کلیک کنید یا به آن ضربه بزنید.

-
کلیک کنید یا به آن ضربه بزنید چاپ.

نحوه چاپ از Chromebook با استفاده از میانبرهای صفحه کلید
اگر گزینه منو را برای چاپ نمی بینید ، یا از برنامه ای استفاده می کنید که گزینه چاپ آن در یک فهرست دیگر قرار دارد ، می توانید معمولاً با استفاده از میانبر صفحه کلید چاپ کنید.

در اینجا نحوه چاپ در Chromebook با استفاده از میانبر صفحه کلید آورده شده است:
-
سندی را که می خواهید چاپ کنید باز کنید.
-
را فشار داده و نگه دارید CTRL+پ.
-
انتخاب کنید تغییر دادن برای تأیید صحت تنظیم چاپگر یا انتخاب صحیح چاپگر.
-
چاپگری را که می خواهید استفاده کنید انتخاب کنید.
-
انتخاب کنید چاپ.
اگر در چاپ مشکل از Chromebook خود مشکلی دارید چه باید کرد؟
بیشتر مشکلات مربوط به چاپ از یک Chromebook مربوط به مشکلات پیکربندی ، اتصال یا مشکلات Google Cloud Print است. اگر دستورالعمل های بالا را رعایت کرده اید اما نتوانستید چاپ کنید ، این نکات عیب یابی را امتحان کنید:
-
اطمینان حاصل کنید که چاپگر صحیح را انتخاب کرده اید.
با باز کردن صفحه چاپ ، را انتخاب کنید تغییر دادن، سپس مطمئن شوید که چاپگر صحیح را انتخاب کرده اید. اگر چاپگر در لیست ظاهر نمی شود ، اطمینان حاصل کنید که چاپگر روشن است ، به شبکه شما وصل شده است و یک آدرس IP معتبر به شما اختصاص داده شده است.
-
اتصال اینترنت چاپگر خود را بررسی کنید.
اگر چاپگر از طریق Wi-Fi متصل شده است ، سعی کنید آن را به روتر خود نزدیکتر کرده یا موانع را برطرف کنید. اگر این کار نکرد ، اگر گزینه ای باشد ، به جای Wi-Fi از طریق اترنت وصل شوید.
اگر بعد از اتصال از طریق اترنت هنوز کار نمی کند ، سعی کنید Chrome را در رایانه دیگری باز کنید و دوباره چاپ کنید. اگر هنوز قادر به چاپ نیستید ، در مورد اتصال پرینتر به شبکه مشکوک باشید.
-
وارد حساب Google صحیح شوید.
Chromebook شما باید به همان حساب Google شما برای تنظیم چاپگر خود وارد شوید. اگر از یک حساب کاربری متفاوت استفاده کرده اید ، کار نمی کند.
اگر بیش از یک حساب Google در رایانه Windows یا Mac خود استفاده کرده اید و قادر به تغییر حساب در Chrome نیستید ، Chrome Canary را بارگیری کنید. با نصب Canary ، با استفاده از همان حساب Google که با Chromebook خود استفاده می کنید ، وارد آن شوید و سپس از Canary برای تنظیم چاپگر خود استفاده کنید.
-
اطمینان حاصل کنید که رایانه Windows یا Mac شما روشن است.
اگر یک چاپگر آماده ابر ندارید ، فقط در صورت روشن بودن رایانه Windows یا Mac می توانید از Chromebook خود چاپ کنید. اطمینان حاصل کنید که رایانه ویندوز یا مک شما به شبکه شما وصل شده است و دوباره امتحان کنید.
رایانه ای که باید آن را روشن کنید رایانه ای است که در ابتدا از آن برای تنظیم چاپگر خود با Google Cloud Print استفاده می کنید.
-
سعی کنید چاپگر خود را حذف کرده و دوباره اضافه کنید.
در رایانه ای که در ابتدا برای راه اندازی Google Cloud Print استفاده کرده اید ، به آن بروید کروم: // دستگاه ها. انتخاب کنید چاپگرها را جدا کنیدسپس انتخاب کنید چاپگرها را اضافه کنید. اطمینان حاصل کنید که چاپگر صحیح را برای اضافه کردن انتخاب کرده اید ، و دوباره چاپ را امتحان کنید.
اگر هیچ یک از این نکات کار نمی کند ، ممکن است شما برای کمک بیشتر با Google یا تولید کننده چاپگر خود تماس بگیرید.

